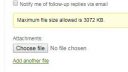Home › Forums › General › Help and information › Photos
- This topic has 3 replies, 3 voices, and was last updated 6 years, 7 months ago by
 charlie.
charlie.
-
AuthorPosts
-
April 2, 2019 at 9:35 am #30844
 enginecrazyParticipant
enginecrazyParticipantHi it may seem basic but can anyone explain in simple words how to put photos on to a forum query, any help would be welcome but please in straight forward English not jargon.
CheersApril 2, 2019 at 10:48 am #30846 alanParticipant
alanParticipantOf course, glad to help.
The forum displays images as thumbnail attachments to a post. When the thumbnails are clicked by a user browsing that post then the image displays at it’s full size in the centre of the screen and then all images for that post can be scrolled through.
1: Write your post text but don’t click ‘Submit’ yet
2: Click on ‘Choose File’ on the left side just below the text you have composed
3: A window will open asking you to select an image from your computer
4: Navigate to your image on your computer, click on the image and then click ‘Open’ or whatever option is shown on your computer/phone/tablet
5: The filename of that image will now appear on the page to the right of the ‘Choose File’ button
5: If you want to add a second image then click ‘Add another file’ shown below that ‘Choose File Button’
6: Continue until images are added
7: Now click ‘Submit’ to send your text and photos to the forum.
Image Sizes: They are limited to 3072kb so using software such as shrinkpic to scale an image as it’s uploaded or the Windows snipping tool to save a smaller version of your photo beforehand is advisable. Image sizes are limited because otherwise the database would be overwhelmed by large data-heavy images that cameras and smartphones can effortlessly take nowadays, this also has the knock-on effect that someone viewing forum images would also have to download those images in order to see them which isn’t ideal on a ‘phone or slow internet connection.
I use Windows snipping tool for lots of things. The snipping tool is on most Windows computers as standard. Open an image on screen, then open the snipping tool, click new, and then with the mouse highlight the area of the image that’s required and click save – end result is an image that is not data hungry.
April 2, 2019 at 2:02 pm #30851 enginecrazyParticipant
enginecrazyParticipantHi Alan thanks done and dusted, good idea about snipping tool must admit first time I have used it.
April 2, 2019 at 4:14 pm #30852 charlieKeymaster
charlieKeymasterThere is also a guide to adding photos and using MS picture manager to resize them in the Help and Information section of this forum.
-
AuthorPosts
- You must be logged in to reply to this topic.